Der Kerzenchart, für viele Trader auch unter dem Begriff Candlestick Chart bekannt, ist eine von verschiedenen Darstellungsmöglichkeiten für den hisotrischen Verlauf eines (Aktien)kurses. In Excel läßt sich dies mittels eines Kursdiagrammms umsetzen. Wie funktioniert das? Darum soll es in diesem Beitrag gehen.
Für die Erstellung des Kerzendiagramms werden wie immer Daten benötigt. Für das Beispiel habe ich die Kurse einer beliebigen Aktie hergenommen. Der Kerzenchart stellt die Datenpunkte der Eröffnungs-/Tageshoch- / Tagestief- sowie Schlusskurse im Diagramm dar. Weiterhin wird natürlich auch das Datum benötigt (hier von Januar bis August 2022).
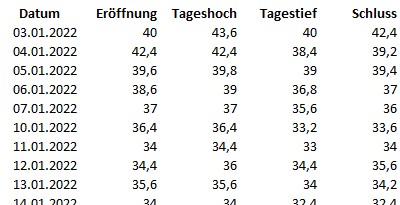
Mittels Markierung des Datenbereichs wird die Erstellung des Diagramms begonnen. Im nächsten Schritt klickt man unter dem Menüpunkt Einfügen / Diagramme auf den kleinen Pfeil um zur kompletten Diagrammübersicht zu gelangen.

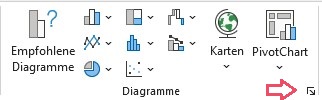
Jetzt öffnet sich ein neues Fenster in welchem der Diagrammtyp Kurs mit der Variante Eröffnungs-Höchst-Tiefst-Schlusskurs ausgewählt wird.
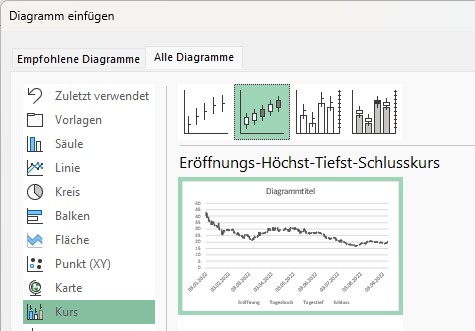
Man erhält jetzt ein recht nacktes Diagrammes, welches noch angepasst werden muss.
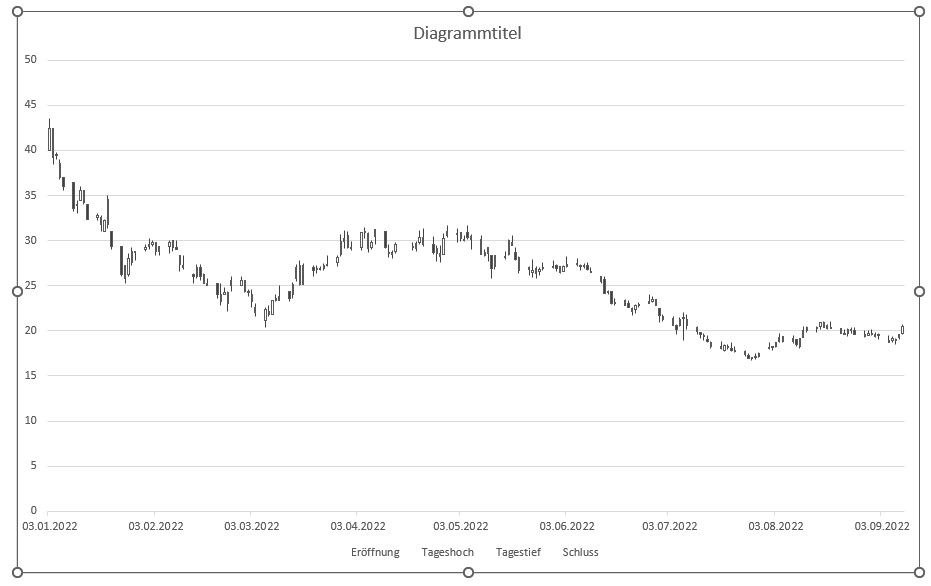
Damit eine positive Kerze (derzeit noch in weiß dargestellt) in grün gezeigt wird und eine negativ Kerze (derzeit in schwarz dargestellt) in rot abgebildet wird, muss die Datenreihe formatiert werden (mit der rechten Maustaste auf den Chart klicken, anschließend öffnet sich ein neues Dialogfenster).
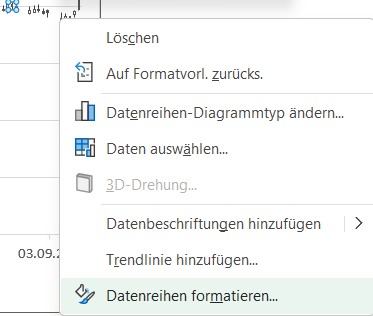
Wenn sich das neue Fenster zur Datenreihenformatierung geöffnet hat, werden zunächst die negativen Abweichungen angepasst.
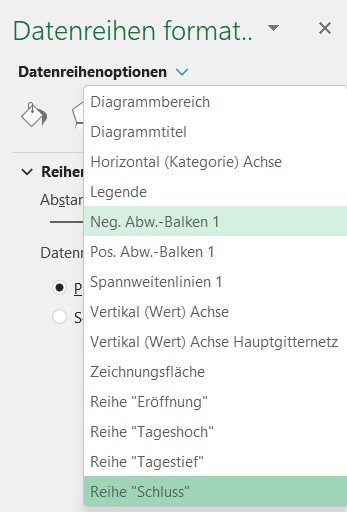
Die Einstellungen werden auf Füllfarbe = rot mit einfarbiger Füllung und Rahmen = keine Linien gesetzt.
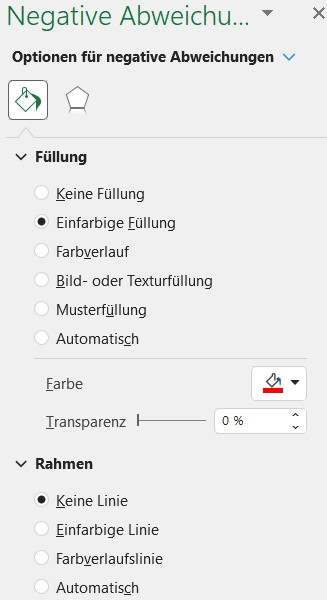
Bei den positiven Abweichungen wird dieser Schritt wiederholt. Die Einstellung der Füllfarbe ist jetzt aber grün. Für den gleitenden Durchschnitt wechseln wir anschließend (bei noch markierten Diagrammdatensätzen) in den Menüpunkt Diagrammentwurf und klicken auf Diagrammelement hinzufügen.

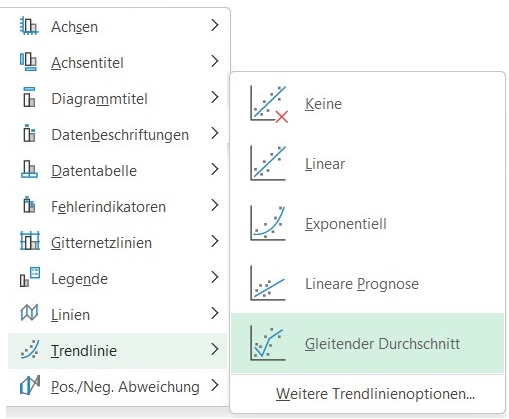
Im nun folgenden kleinen Dialogmenü werden die abzubildenden Datenpunkte auf den Schlusskurs gesetzt, d.h. der gleitende Durchschnitt wird auf Basis der Schlusskurse dargestellt.
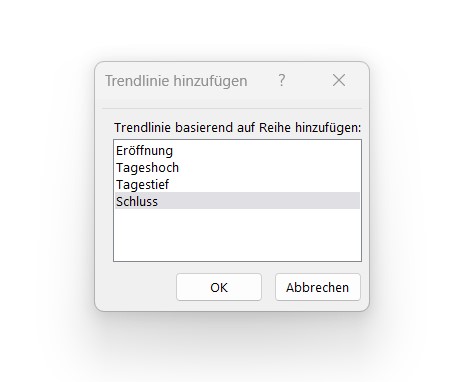
Anschließend wird in den Linienoptionen die hinzugefügte Trendlinie ausgewählt und weiter angepasst. In meinem Beispiel wurde eine 20-iger Periode gewählt und die Linienfarbe mit der Farbe schwarz sowie eine geringe Breite eingestellt.
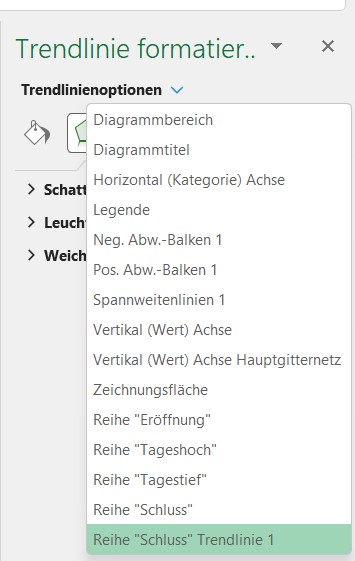
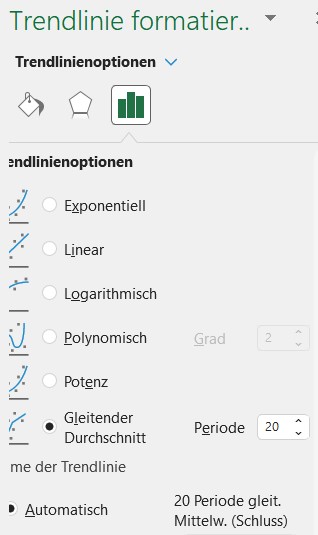
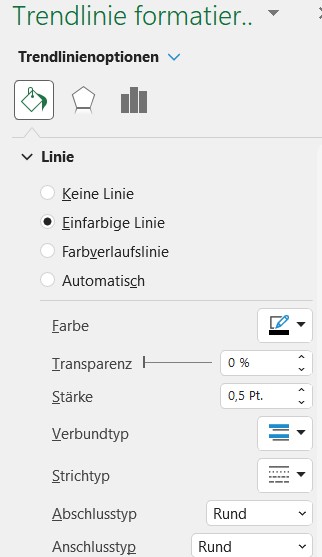
Wenn der gleitende Durchschnitt eingefügt wurde erhalten wir einen Kerzenchart inklusive eines gleitenden Durchschnitts in Excel.
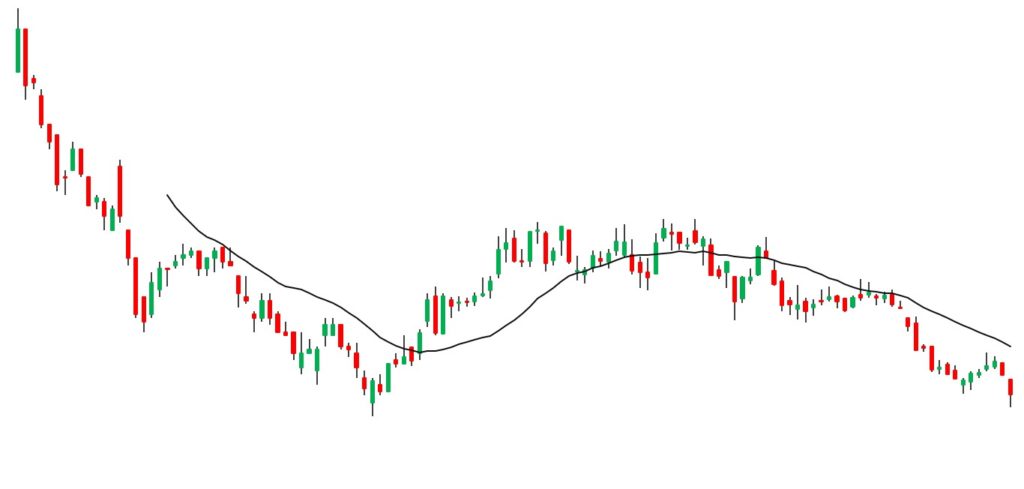
Ich wünsche viel Spaß beim ausprobieren.